-
Git & Github 시작하기 !공부 !/Git 2020. 7. 16. 21:43반응형
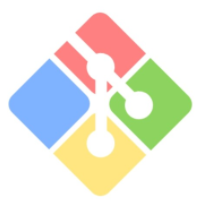
이전 포스팅에서 git 이란 무엇인지와 왜 사용하는지에 대해 알아보았다.
또 git bash 라는 터미널창에 몇가지 명령어들을 실행해보면서
어느정도 개발자 같은 느낌을 충분히 느껴보았다 ^^ ?
오늘은 github 잔디를 심어보자 !
git 저장소, repository
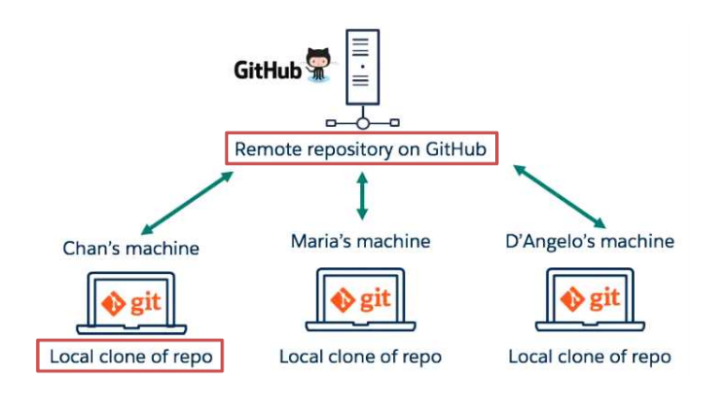
파일이나 폴더를 저장해두는 곳을 의미한다.
파일이나 폴더가 이력별로 저장되기 때문에 개발 과정을 파악하기가 쉽다.
repository는 repo 라고 불리기도 하며
local repository와 remote repository 두 가지 저장소가 존재한다.
local repo 는 내 pc 에 저장되는 개인 전용 저장소를 의미한다.
remote repo 는 파일이 원격 저장소 전용 서버에서 관리되며 여러 사람과 함께 공유하기 위한 저장소이다.
먼저 명령어들을 알아보자 !
실습하기전 명령어들이 각 어떤 작업을 하는지 이해하고 넘어가려고 한다.
$git init
일반적인 폴더에서 git 명령어를 사용하기 위해 초기화할때 사용하는 명령어다.
이 명령을 내린 후 부터는 일반적인 폴더가 아닌 git 저장소로 등록되며
git 으로 시작하는 명령어들의 사용이 가능하다.
$git status
git 프로젝트 파일의 상태를 확인하는 명령어이다
$git add test.py / $git add .
test.py와 같이 특정 파일 또는 모든 파일 ( . 모든 파일을 의미 ) 을
staging area 로 파일을 올리는 명령어이다.
staging area 에 파일을 올리면 commit 이 가능해진다.
commit 이 가능해진다는 의미는 작업의 이력별 저장이 가능해진다는 것이다.
$git commit -m "commit message"
흔히 커밋한다 라고 말한다.
add 명령을 통해 staging area 에 올라온 파일들을 추가할 수 있다.
commit 할때 commit message 를 남기기 때문에 변경 사항이 이력별로 저장될 수 있다.
$git remote add origin [repo url]
기본값으로 제공하는 origin 이라는 저장소의 주소를 등록하는 명령어이다.
이 명령어를 통해 원격 저장소를 로컬 저장소와 연결시킬 수 있다.
git config 설정하기
최초 사용하기전 환경 설정이 필요하다.
git bash 창을 실행한뒤 username, useremail 설정하면 된다.
이때 등록한 이름이 커밋 ID 와 연결된다.
$git config --global user.name "KangSuzy" $git config --global user.email "astnwl321@gmail.com"$git config --list 를 통해 잘 설정이 되었는지 확인할 수 있다.

계정 연동은 한번만 하면 된다.
$ git init 초기화 하기
새로운 폴더를 만들면 일반적인 폴더이기 때문에 git init 명령어를 통해 초기화 해야한다.
이 명령어를 사용하게 되면 git 으로 시작하는 모든 명령어들을 사용할 수 있게 된다.
example 이라는 새폴더를 만들고 폴더 내에서 git bash 창을 열어 명령어를 실행시킨다.
초기화한 후 ls -a 명령어를 통해 .git 파일을 확인한다면 성공이다.

$ git add - git commit 버전 관리 시작하기
이제 example 이라는 폴더 속에 파일을 만든 후 add - commit 을 통해 버전 관리를 해보자.
먼저 touch 명령어를 통해 test.txt 파일을 만들고

vim test.txt 명령을 통해 글을 넣으면 된다.
vim 명령어를 치면 ~이 많은 화면이 나온다.

당황하지말고 i를 누르면 하단에 끼워넣기 라는 문구가 나온다.
example 이라는 내용을 적은후 esc 를 누르고
하단에 :wq 엔터를 치면 빠져나올 수 있다. ( wq 란 write and quit 의미이다 )
$ git status 상태 확인
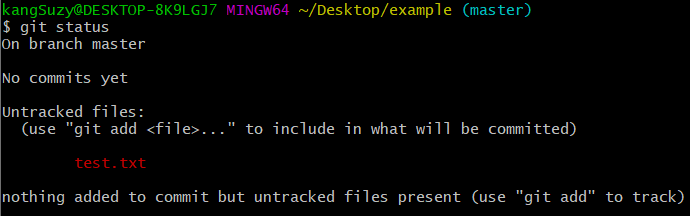
$git status 를 치면 untracked files 라는 무서운 빨간 글씨가 뜨는데
아직 추적되지 않은 파일이라는 뜻이다.
이제 폴더 내의 파일을 add - commit 의 과정을 통해
버전 관리가 가능한 파일로 만들자.
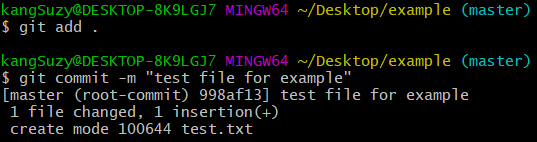
자 이제 내 개인 저장소 local repo 내에 버전관리를 시작한 파일이 존재하게 되었다 !
Github 연동하기
local repo 즉 내 pc 내에서 버전 관리를 진행하고 있는 상태인데,
웹 호스팅 서비스인 github 의 remote repo 와 연동해보자 !
github 에 연동하게 되면 여러 사람들이 내 코드를 보고 더 좋은 제안을 해주는 경우도 있고,
코드를 내려 받고 변동사항을 반영 하기도 쉽기 때문에 여러 사람들과 협업할때 아주 유용한 도구이다.
또 내 포토폴리오가 되기도 하니 잘 관리하면 좋다 ! ( 일단 난 관리를 잘 못하고 있다 껄껄^^ )
github 사이트 링크에 접속해 오른쪽 상단의 sign up 을 누른다.
그리고 회원가입하면 된다.
https://github.com/
Build software better, together
GitHub is where people build software. More than 50 million people use GitHub to discover, fork, and contribute to over 100 million projects.
github.com
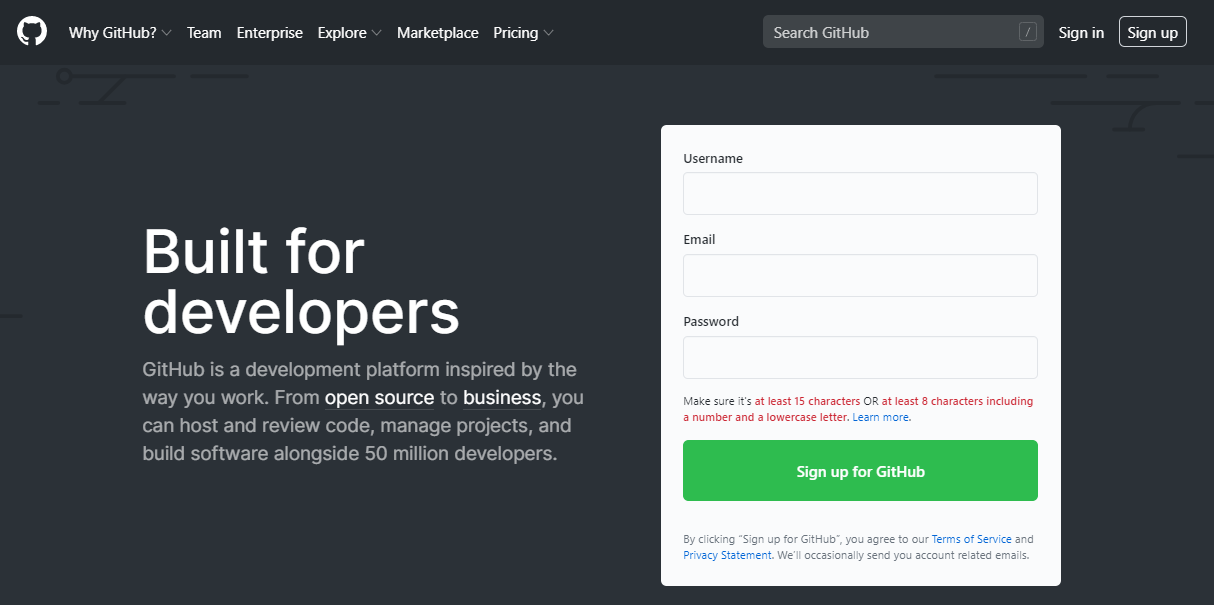
로그인하고 나면 new라는 초록색 버튼을 찾을 수 있다.
new 라는 버튼을 눌러 새로운 repo 를 만들어보자
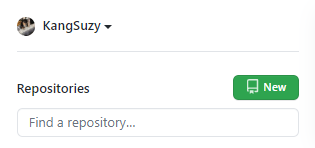
새로운 repo의 이름을 적어주고 create repository 를 누르면 된다.
굉장히 간단하다 !

새로운 repo 를 생성하고 나면 아래와 같은 화면이 나온다.
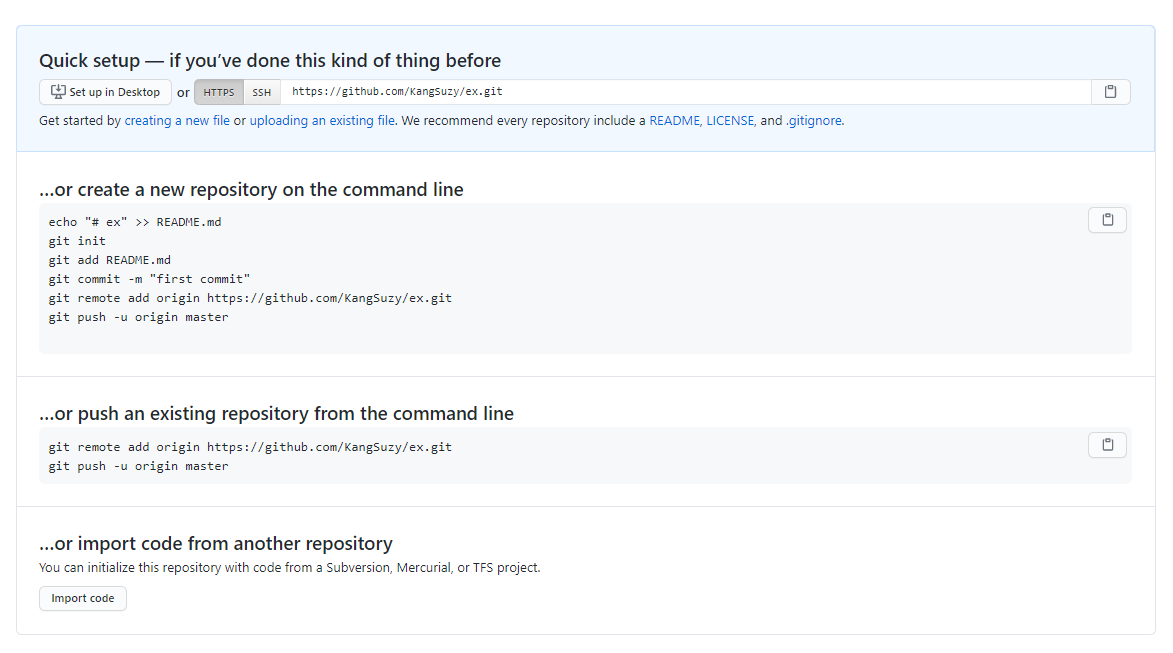
잘 읽어보면 우리는 commit 까지 날린 상태에 있기 때문에
local repo에 지금 만든 remote repo 연동해준후, push 뜻 그대로 밀어 넣어 주기만하면 된다 !
$ git remote add origin repo url
다시 git bash 창으로 돌아가 아래 코드 블럭의 내용을 입력하면 된다.
$ git remote add origin https://github.com/본인의 repo url !!!!여기서 origin 뒤의 github repo 의 주소가 붙는데 이는 원격저장소의 주소이다.
본인의 repo 주소를 넣으면 된다 ! 타이핑 하기보다는 복붙을 추천한다 !
$ git remote -v 를 입력해 잘 연동된 것을 확인할 수 있다.
이제 push 명령어를 통해 github 에 파일을 올려보자 !
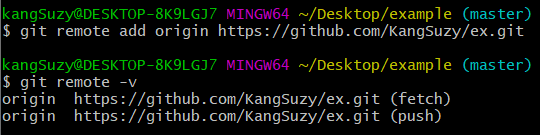
$ git push origin master
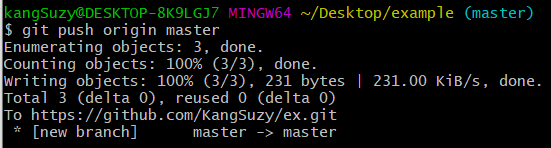
위 코드를 해석해보면 origin 이라는 저장소의 master 라는 브랜치로 push 했다는 의미이다.
여기서 master 라는 브랜치는 무엇인가 궁금할것이다.
브랜치의 개념은 나중에 포스팅할 예정이니
지금은 git 은 master 라는 브랜치의 기본값을 제공하는구나 하고 이해하고 넘어가면 된다.
push 한 후, github repo 페이지를 새로고침하면 잘 올라가 있음을 확인할 수 있다.
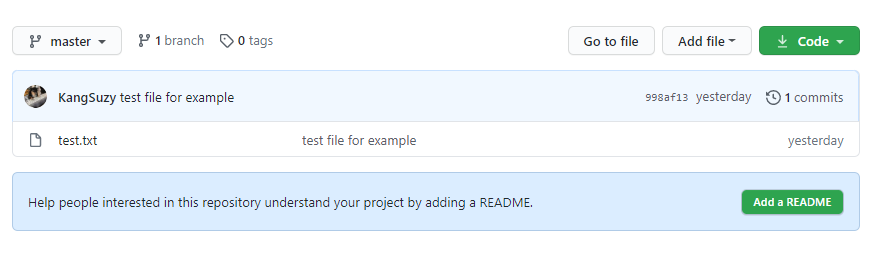
정리

이번 포스팅의 실습을 잘 따라왔다면 사진처럼 잔디밭에 잔디가 한 칸 생길 것이다.
contribution 칸들인데 commit - push 하면 초록색이 채워진다.
이걸 잔디라고 ... ^^ 그냥 개발자 유머인지 뭔지 모르겠지만 !
오늘은 git 으로 시작하는 명령어를 사용하기 위해서는 git init 이라는 초기화가 필요함을 알게 되었다.
파일들을 생성 수정 삭제 하면 add-commit 을 통해 파일의 버전관리가 가능해짐을 배워보았다.
또 local repo 를 remote repo 에 연동하는 방법을 통해 첫 잔디를 심었다 !
앞으로 더 멋진 정원사가 되어보자 !
참고
trailhead.salesforce.com/en/content/learn/projects/develop-app-with-salesforce-cli-and-source-control/add-salesforce-dx-project-to-source-control
Develop an App with Salesforce CLI and Source Control
Develop, test, and deploy an app as a team using Salesforce DX, Git, and GitHub.
trailhead.salesforce.com
https://git-scm.com/book/en/v2
Git - Book
git-scm.com
반응형'공부 ! > Git' 카테고리의 다른 글
Github default branch 변경 ( master → main ) (0) 2022.03.25 Git non-fast-forward 해결 방법 (0) 2022.03.25 Branch ! (0) 2021.05.11 Git 개념 및 터미널 실습 (0) 2020.07.09